Utilizing a bookmark or adding to the bookmark is the most ideal way to save time visiting your #1 URL. We can without much of a stretch add or Remove Bookmarks from our program by following simple tasks. Be that as it may, more often than not new clients had barely any insight into this helpful component or don’t have the foggiest idea how to eliminate bookmarks or top choices in the program. Likewise, now and again clients didn’t like to utilize bookmarks and conceal this tab to give a clear focus on their program. To show or conceal the bookmark bar in your program you really want to adhere to a couple of fundamental directions.
If you truly have any desire to know nitty-gritty data about this otherworldly element in your program go through your 5 minutes perusing this article. Here in this article, we shared the aggregate data of adding and eliminating bookmarks or top picks in your program including Google Chrome and Microsoft Edge.
How would I add bookmarks or top choices on Chrome
Prior to adding any bookmark in the bookmark tab. In the first place, you have empowered the bookmark tab on your Google Chrome screen.
Step by step instructions to add a bookmarks bar in Google Chrome
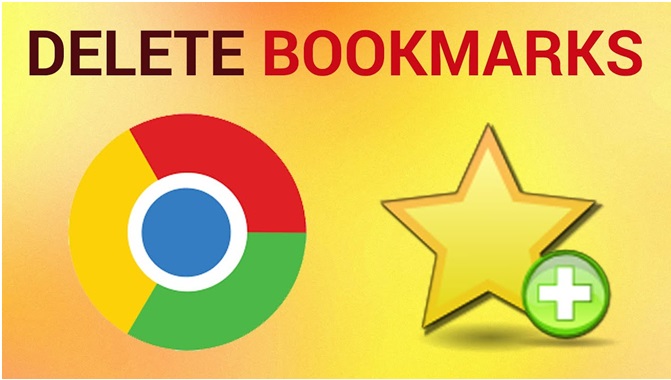
By this, you effectively conceal all bookmarks with a solitary snap without eliminating them forever. Follow the means to show the bookmark tab in your Google Chrome program:
- Initially, open the Google Chrome program.
- Click on the three-dab button in the upper-right corner of the window.
- Presently a window menu will open from that menu you need to bookmark mark.
- Furthermore, a dropdown will show up. Click the Show bookmarks bar to flip the bookmarks bar on and off.
Note: A mark of approval close to the choice means the bookmarks bar is empowered and shown. To flip the bookmarks bar you can likewise press the CTRL + SHIFT + B button together. This is the alternate route to flipping the bookmarks.
To add the bookmark in chrome you want to grasp a couple of essential advances. Here hardly any essential advances are recorded which could be followed to add or bookmark the most loved website page in Google Chrome.
- Open Google Chrome.
- Enter the URL of the site you need to go (or search by name according to accommodation).
- Go to the page you need to add to the bookmark.
- On top of the right half of the screen, you will see a star.
- Click that star to add bookmark.
- An alter the name of bookmark window will spring up, change assuming you need or simply press alright.
- Your bookmark will be effectively added.
The most effective method to eliminate bookmarks or top picks from Google Chrome
Prior to eliminating bookmarks from Google Chrome, first, in the event that you can’t see your bookmarks bar at the highest point of the program, empower it by doing the accompanying:
- Open another Chrome tab.
- Click on the three dots in the upper right corner.
- Through the menu of dropdown select ‘bookmark’.
- A second dropdown menu will show up as an afterthought, select ‘Show bookmarks bar.
Eliminate Favorite Individual Bookmark from Google Chrome
Follow these means referenced beneath to eliminate bookmarks or top choices for an open website page likewise.
- Initially, open the Google Chrome web index.
- Click on the location bar and search the location where you need to and open it.
- Select the Edit bookmark symbol (star symbol) or you do this by squeezing CTRL + D.
- Select Remove Bookmark.
- Presently the bookmark no longer shows up in your bookmark rundown and you will see the star symbol change from strong blue to a dark blueprint.
Eliminate Multiple Bookmarks at Once from Google Chrome
At the point when you have such countless bookmarks and you need to dispose of bookmarks or top picks, in Google Chrome you have this element to eliminate various bookmarks at a single tick.
Follow these means referenced beneath to as needs be eliminate various bookmarks or top picks at a single tick:
- Initially, open the Google Chrome internet searcher.
- Presently right snap on the bookmark tab and snap on the Bookmark Manager.
- Another tab will open where you will see all your additional most loved bookmarks.
- A dropdown menu will open from this pick Favorite Bookmarks.
- Select the bookmarks you need to eliminate or erase for this you need to hold the CTRL key and afterward click on each bookmark that you need to choose.
- In the wake of choosing all your, number one bookmarks click on the erase button at the upper right.
Alternate route to erase all bookmarks Chrome
- Open the bookmark page you need to erase in Chrome.
- On the right half of the location bar, you can tap on the star symbol.
- Pick ‘Eliminate’ from the spring-up window.
Step by step instructions to Remove Favorites in Internet Explorer
To eliminate bookmarks in Internet Explorer then in this web search tool you have likewise two methods for doing this. You can eliminate your #1 bookmarks from the bookmark tab numerous bookmarks on the double or you can eliminate people in the wake of opening the connection. So how about we see the means how to do this:
Read More: Reasons Why You Should Choose Image Makers Photographers In Gorakhpur
Utilizing the Favorites Manager
Whenever you need to eliminate different bookmarks from Internet Explorer then you need to open its #1 director tab. You can likewise erase a solitary bookmark from this tab.
Follow the means as needs be to eliminate numerous top picks bookmark from Internet Explorer:
- Initially, open the Internet Explorer web search tool.
- Right-click on the most loved bookmark symbol (star symbol).
- Then, at that point, from the dropdown menu, click on the Open Favorite Page mark.
- Another bookmark tab will open. Click on each check box on your desired bookmarks to erase or eliminate.
- In the keep going you have tapped on the Delete button. What’s more, your top picks’ bookmarks will be eliminated from the rundown.
Utilizing the Favorites Sidebar
With the assistance of the top picks sidebar, you can undoubtedly eliminate individually any bookmark that you have recorded in your rundown. In any case, before this, you need to show the most loved bookmark tab region in your Internet Explorer web index.
Follow the means to appropriately show the most loved sidebar:
- First and foremost, Open the Internet Explorer web index.
- Right-click on the most loved bookmark symbol (star symbol).
- And afterward, click on the Show From Toolbar.
Follow the means likewise to eliminate one top choice bookmark from Internet Explorer:
- First and foremost, Open the Internet Explorer web crawler.
- Right-click the site page you need to eliminate.
- Select Delete and you will see your top choices bookmarks will be eliminated from the rundown.
The most effective method to eliminate bookmarks on Microsoft Edge
In Microsoft Edge, you really want to follow these means to eliminate bookmarks or top picks from your PC and work area.
- Go to Microsoft Edge.
- In the upper right corner of the program, you can see three specks simply click on them.
- Through the menu of dropdown click on ‘Top choices’.
- From the discourse box click three focuses and afterward select ‘Oversee Favorites’.
- The ‘Top choices’ tab will open. Select the bookmark you need to erase.
- The choice to ‘Erase’ will show up.
- Click on ‘Erase’ and your bookmarks or top choices will be erased.
An alternate way to erase bookmarks in Microsoft Edge
A simple alternative way to erase any bookmark in Microsoft Edge is to explore the bookmark you need to erase, then click the star symbol on one side of the program address bar. A settings box will show up and you ought to click ‘Eliminate box’.
Wrapping Up!
Eliminating or cleaning the program bookmark is certainly not an intense errand. Chrome bookmark cleaner can without much of a stretch clean bookmarks and other program top picks by utilizing straightforward however viable advances. Here in this blog, we shared the simple task to eliminate program bookmarks remembering the expansion of bookmarks for your program. I trust the above data will help you significantly more and presently, you can undoubtedly eliminate bookmarks or top choices from your programs. On the off chance that you are as yet confronting any issues, contact our Technical Support Team which will assist with fixing any issues.